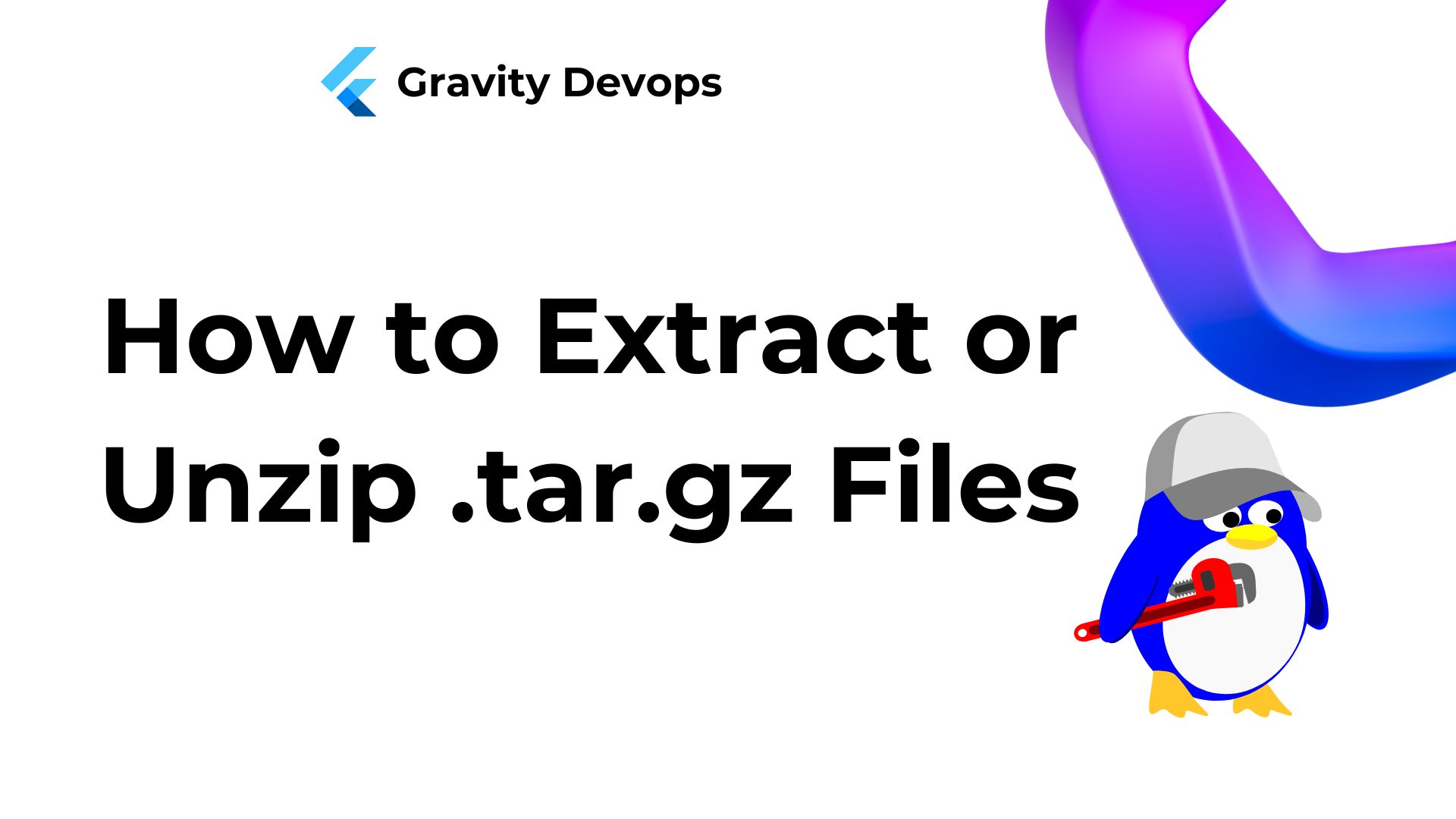Introduction
A .tar.gz file is a commonly used compressed archive format in Linux environments. It combines multiple files and directories into a single file, reducing their overall size. This format utilizes tar for archiving and gzip for compression.
Knowing how to unzip a .tar.gz file is essential as it allows users to efficiently extract and access the contents of the archives.
This guide will teach you how to extract or unzip .tar.gz files in Linux.
Prerequisites:
- A Linux system
- Access to a terminal
How to List Contents of .tar.gz File in Linux
If you don’t have a .tar.gz file yet, you can create one with the following command:
tar -czf [archive name] [file(s)/location(s)]The options -cvf function in the following manner:
- c – creates a new archive.
- z – compresses the file.
- f – specifies the file name.
For example, if the Home directory contains three files (File1, File2, File3), as confirmed with the ls command
ls
Use the tar command to compress the three files into a .tar.gz archive named example1:
tar -czf example1.tar.gz File1.deb File2.deb File3.debThe command produces no output. To confirm the change, run ls again:
ls
The output displays a newly created archive named example1.tar.gz.
To list the contents of a .tar.gz file, use the command:
tar -ztvf [archive name]For instance, list example1.tar.gz contents with:
tar -ztvf example1.tar.gz
How to Unzip .tar.gz in Linux via Terminal
Leveraging the terminal for extracting .tar.gz files is advantageous as users can customize commands using various options. Below, we introduce three methods for unzipping .tar.gz archives in Linux.
How to Unzip .tar.gz in Linux using tar
To unzip the .tar.gz file, use the tar command with the following arguments:
tar –xvzf [archive name]The fundamental command consists of tar followed by four options:
- x: Instructs tar to extract the files from the zipped file.
- v: Lists out the files it’s extracting.
- z: Instructs tar to decompress the files.
- f: Specifies the filename.
To extract .tar.gz in the current directory, unzip the example1 archive with the following command:
tar -xvzf example1.tar.gz

The command extracts File1, File2, and File3.
Extract Files to a Specific Directory
To extract the files to a specific directory, like Documents, use the following command:
tar -xvzf example1.tar.gz -C ./Documents
Extract Only Specific Files
To extract only a specific file from the archive, include the filename in the command. For instance, to extract File1 from example1.tar.gz, use the following command:
tar -xvzf example1.tar.gz File1.deb
Extract Files with a Specific Extension or Name
Utilize the –wildcards option to extract all files with a specific extension or name. For example, to extract all files with the extension .deb, use the following command:
tar -xvzf example1.tar.gz --wildcards '*.deb'
Extract Files with gzip
Gzip is a versatile command-line compression tool mainly used to reduce file sizes or combine multiple files into one compressed archive. Surprisingly, it can also unpack .tar.gz files when the -d option is used. Here’s the syntax for decompression:
gzip -d [archive name]Run the following command to unzip example.tar.gz
gzip -d example.tar.gz
The command shows no output. Run the ls command to verify the outcome:
ls
The output indicates that gzip extracted the example1.tar.gzip file to example1.tar. To extract files from the .tar archive, execute:
tar -xf example1.tarThe command has no output. Verify the changes with ls:
ls
Unzip Files with gunzip
Another method to unzip a .tar.gzip file is by utilizing gunzip. The gunzip tool serves as the opposite command to gzip and is equivalent to gzip -d. The syntax is:
gunzip [archive name]To extract files, use gunzip on example1.tar.gz:
gunzip example1.tar.gz
The command has no output. Run ls to confirm:
ls
The command extracts File1.deb, File2.deb, and File3.deb. Additionally, it renames example1.tar.gz to example.tar.
Extract Files from a .tar.gz via GUI
For a more user-friendly approach to extracting files from a .tar.gz archive, consider using a Graphical User Interface (GUI). GUIs are typically more accessible for beginners compared to command-line tools.
Extract Files to the Current Directory
Utilize the GUI to unzip the files in the current directory by following these steps:
- Navigate to the .tar.gz file you want to unzip. In this example, we’ll use example1.tar.gz located in the Home directory.
- Right-click on the file.
- Choose “Extract here” from the context menu.
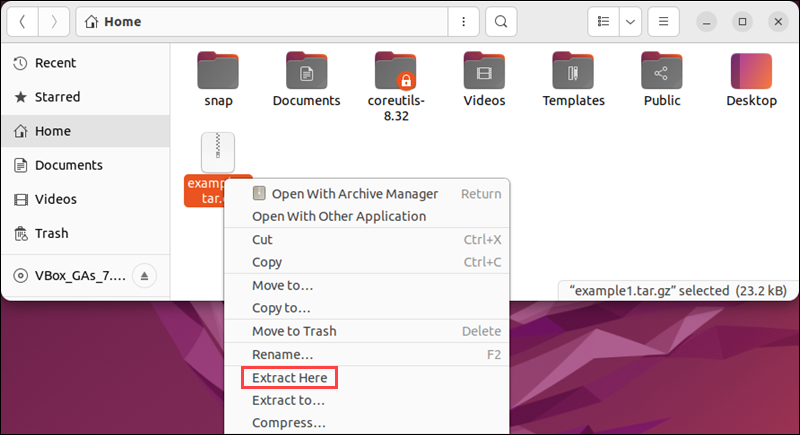
The command extracts files to a new directory called example1, which is located in the current directory.
Extract Files to the Specific Directory
To unzip a .tar.gz file and extract the files into a specific directory, follow these steps:
- Locate the .tar.gz file you wish to unzip. In this instance, it’s example1.tar.gz.
- Right-click on the file.
- Select “Extract to.”
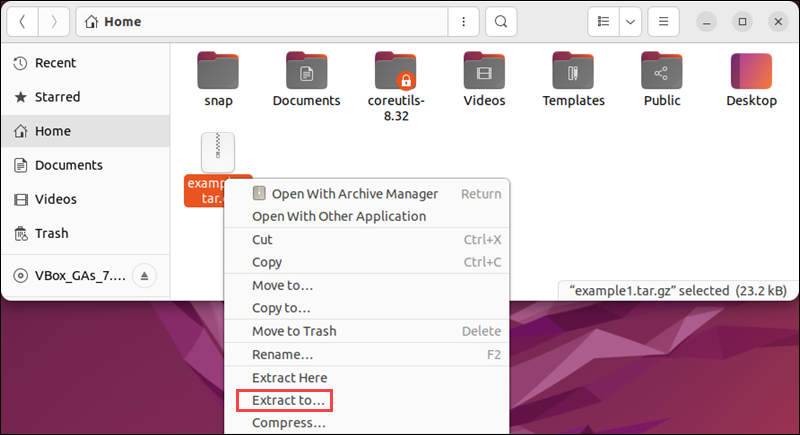
4. Choose the directory to extract your files to. In this example, it’s Documents.
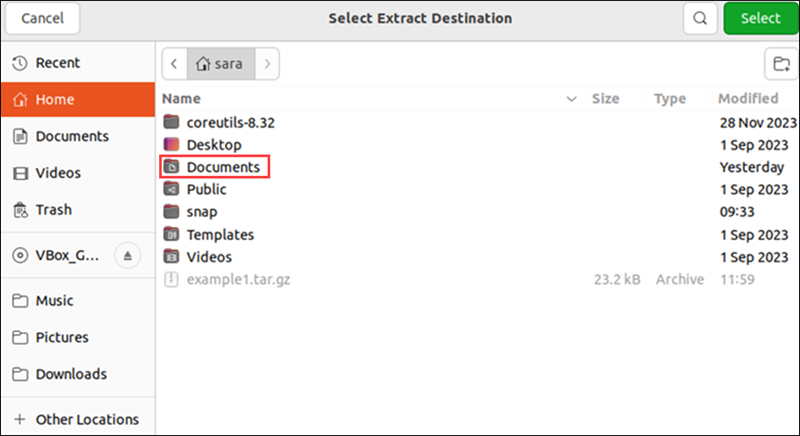
5. Once you choose the directory, click the Select button in the top right corner.
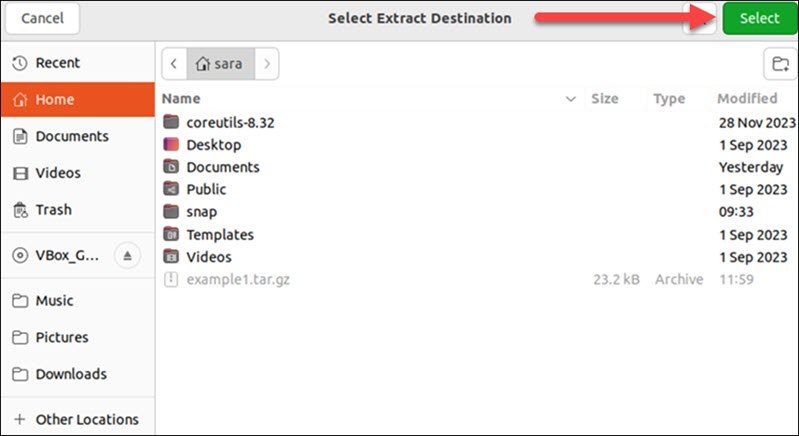
The files appear in the directory you selected.
Conclusion
Upon reading this article, you’ll gain an understanding of several methods and tools for extracting or unzipping .tar.gz files in Linux.