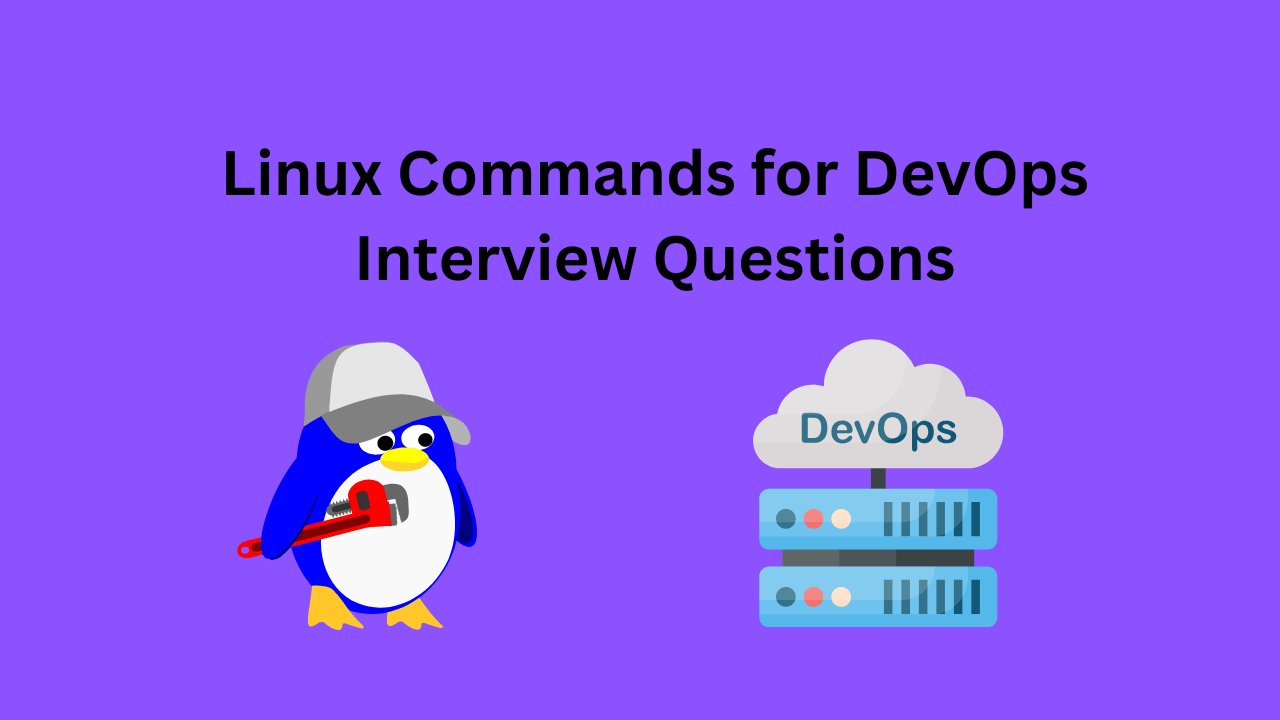Introduction
In the world of DevOps, proficiency in Linux command-line tools is a must-have skill. Whether you are a seasoned DevOps engineer or aspiring to be one, knowing how to leverage Linux commands effectively can significantly enhance your productivity and problem-solving capabilities. In this blog post, we will explore some of the most commonly asked Linux commands in DevOps interviews, along with their explanations and use cases. By the end, you’ll be equipped with the knowledge and confidence to tackle Linux-related questions during your next DevOps interview.
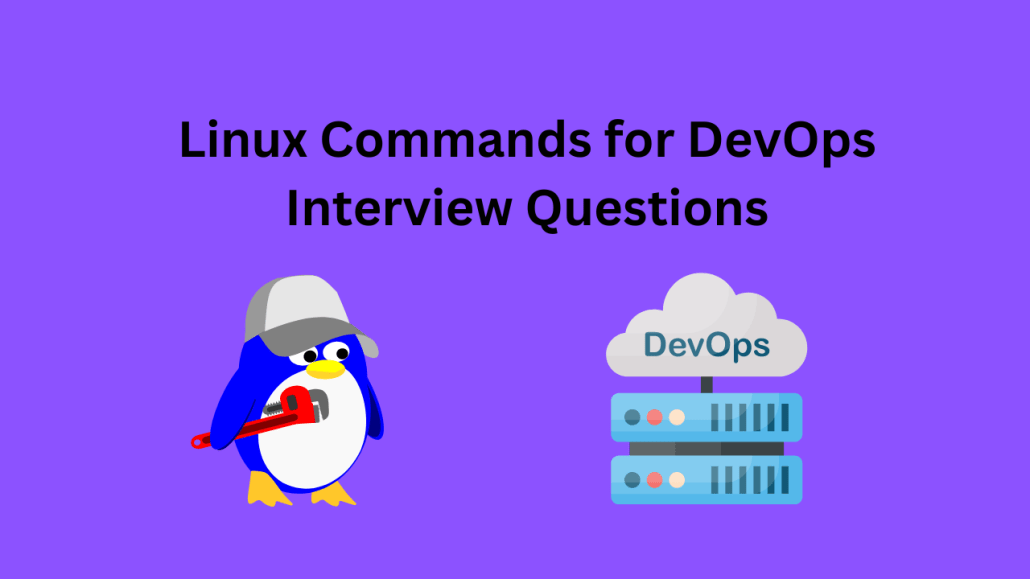
1. pwd: Print Working Directory
The pwd command prints the current working directory, which is the directory you are currently navigating within the command-line interface. It is a simple yet essential command that helps you stay oriented while working with various files and directories.
To use pwd, simply type pwd in the command-line interface and press Enter. The full path of the current working directory will be displayed.
Use Case: Suppose you are working on a complex project with multiple nested directories. You need to verify that you are in the correct directory before executing a script or command. Using pwd saves you from making errors and ensures that you are working in the intended directory.
2. ls: List Files and Directories
The ls command is used to list the contents of a directory. When executed without any options, it displays the names of files and directories present in the current working directory.
To use ls, simply type ls in the command-line interface and press Enter. You will see a list of files and directories in the current directory.
Use Case: Imagine you are working on a project and need to verify the existence of a file or directory. By using ls, you can quickly check if a specific file or directory is present, helping you avoid potential issues or conflicts.
3. cd: Change Directory
The cd command allows you to change your current working directory to another directory. It is an essential command for navigating through the file system.
To use cd, type cd followed by the desired directory’s path and press Enter. You will be switched to the specified directory.
Use Case: Suppose you are working on a project with a complex directory structure. By using cd, you can efficiently move between directories and access specific files or execute commands in the desired location.
4. cp: Copy Files and Directories
The cp command is used to create a copy of a file or directory. It is a versatile command that comes in handy when you need to back up files or distribute files to different locations.
To use cp, provide the source file or directory path followed by the destination path. Press Enter to complete the copy operation.
Use Case: Let’s say you want to create a backup of an important configuration file before making any changes. By using cp, you can easily create a duplicate copy of the file, ensuring that you have a fallback option in case of any issues.
5. mv: Move and Rename Files and Directories
The mv command serves multiple purposes – it can move files and directories to a different location, as well as rename them. It is a powerful command that helps you organize files and directories efficiently.
To move a file or directory, use mv followed by the source path and the destination path. To rename a file or directory, use mv followed by the current name and the desired new name.
Use Case: Suppose you are reorganizing your project structure, and some files need to be moved to a different directory according to the updated organization. By using mv, you can easily relocate files, ensuring that they are in the correct location and accessible to the necessary components.
6. rm: Remove Files and Directories
The rm command is used to remove files and directories. It is a powerful command that requires careful usage to avoid accidental data loss.
To remove a file, use rm followed by the file’s path. To remove a directory and its contents, use rm followed by the directory path and the -r option for recursive removal.
Use Case: Let’s say you have completed a task, and the generated output files are no longer required. By using rm, you can delete those files, freeing up storage space and maintaining a clean project structure.
7. touch: Create Empty Files
The touch command is used to create empty files. It is a simple yet handy command when you need to create placeholder files for future use.
To create an empty file, use touch followed by the file name and extension. You can also specify the path where you want to create the file.
Use Case: Imagine you are setting up a new project, and you need a few configuration files that will be populated later. Instead of manually creating empty files, you can use touch to create them quickly and conveniently.
8. vi: Text Editor
The vi command launches the vi text editor, a powerful and widely used command-line text editor. Vi offers various features for creating and editing files directly within the command-line interface.
To use vi, simply type vi followed by the file path or name. This will open the file in the vi editor, allowing you to make changes, save, and exit.
Use Case: When you need to modify or edit text-based files, such as configuration files or scripts, using vi is an efficient approach. It provides advanced editing capabilities, making it a favorite among many DevOps professionals.
9. grep: Search Files for Patterns
The grep command is used to search files for specific patterns or expressions. It enables you to quickly identify and extract relevant information from large or complex files.
To use grep, provide the pattern or expression you are looking for, followed by the file path. Press Enter, and grep will display the lines that match the pattern.
Use Case: Suppose you need to find all occurrences of a specific error message in a log file. By using grep, you can easily filter out the relevant lines, making troubleshooting and debugging more efficient.
10. find: Search for Files and Directories
The find command is used to search for files and directories within a specified location. It provides various options and filters to refine your search criteria and locate specific files or directories.
To use find, specify the starting location for the search, followed by any filters or options you want to apply. The results will be displayed once the command is executed.
Use Case: Let’s say you are looking for all files modified within the last 24 hours in a project directory. By using find, you can easily locate these files, helping you identify recent changes and updates.
11. top: Monitor System Activity
The top command provides real-time monitoring of system activity, such as CPU usage, memory consumption, and running processes. It is a useful command for diagnosing performance issues or identifying resource bottlenecks.
To use top, simply execute the command, and a live-updating screen will display vital system information. Press q to exit top when you no longer need it.
Use Case: Suppose you are experiencing slow response times on your server and suspect high CPU utilization. By using top, you can monitor the CPU usage, identify processes consuming excessive resources, and take appropriate action to optimize system performance.
12. ssh: Secure Shell
The ssh command allows you to securely connect to remote servers or devices over a network. It enables you to execute commands and perform various tasks on remote machines as if you were directly interacting with them.
To establish an SSH connection, use ssh followed by the remote server’s username and the server’s IP address or domain name. Enter the password or use key-based authentication to access the remote machine.
Use Case: Let’s say you need to configure a remote server for deployment. By using ssh, you can securely access the server, configure settings, deploy applications, and perform other administrative tasks without physical access to the machine.
13. curl: Transfer Data with URLs
The curl command is used to transfer data to or from a network server using various protocols, including HTTP, FTP, and more. It allows you to interact with remote servers, download files, or perform API calls.
To use curl, provide the URL or server endpoint, along with any necessary options or headers. When executed, curl will perform the specified action and display the retrieved data or response.
Use Case: Suppose you need to test an API’s functionality by making sample HTTP requests. By using curl, you can send requests, inspect the responses, and ensure that the API endpoints are working as expected.
14. chmod: Change File Permissions
The chmod command is used to change the permissions or access rights of files and directories. It allows you to control who can read, write, or execute specific files, ensuring security and privacy.
To use chmod, specify the permission settings you want to apply, followed by the file or directory path. chmod offers various options and modes to modify permissions according to your requirements.
Use Case: Let’s say you have a sensitive configuration file containing sensitive information. By using chmod, you can restrict access to this file so that only authorized users or processes can read or modify its contents.
15. tar: Archive Files and Directories
The tar command is used to create compressed archive files, also known as tarballs, containing one or more files or directories. It simplifies the process of archiving and distributing multiple files as a single package.
To use tar, specify the tarball’s name and the files or directories you want to include. You can compress the tarball using options like -z for gzip compression or -j for bzip2 compression.
Use Case: Suppose you want to share a collection of log files with a colleague. Instead of sending individual files, you can use tar to create an archive, compress it, and share a single file containing all the necessary logs.
16. rsync: Synchronize Files and Directories
The rsync command is used to synchronize files and directories between different locations, local or remote. It efficiently transfers only the differences between source and destination, minimizing data transfer and saving time.
To use rsync, specify the source and destination paths, along with any necessary options or filters. rsync will compare the files and directories, and copy only the changes or missing items to the destination.
Use Case: Let’s say you have a local development environment that needs to be replicated on a remote server. By using rsync, you can easily synchronize the files and directories, ensuring that both environments are consistent.
17. crontab: Schedule Jobs
The crontab command is used to schedule recurring jobs or tasks on a Linux system. It enables you to automate routine processes, such as backups, data syncing, or periodic script execution.
To set up a scheduled job, use crontab followed by the -e option to edit the crontab file. Specify the desired schedule and the command you want to execute. crontab provides a flexible syntax for defining job schedules.
Use Case: Suppose you have a database server that needs regular backups. By using crontab, you can schedule a backup job to run daily or at any required frequency, ensuring that your data is protected and easily restorable.
18. systemctl: Manage System Services
The systemctl command is used to manage system services on a Linux system. It enables you to start, stop, restart, enable, or disable services, ensuring smooth operation and administration of your system.
To manage a service, use systemctl followed by the desired action and the service name. systemctl provides a centralized interface for controlling services, making it easier to manage multiple services simultaneously.
Use Case: Let’s say you have installed a web server that needs to start automatically upon system boot. By using systemctl, you can enable the service, ensuring that your web server is always up and running without manual intervention.
19. ping: Test Network Connectivity
The ping command is used to test network connectivity and check the status of remote hosts or IP addresses. It sends ICMP echo request packets and measures the response time, helping you identify network latency or connectivity issues.
To use ping, specify the target IP address or domain name you want to test. ping will continuously send packets and display the responses until you interrupt the command.
Use Case: Suppose you are troubleshooting a network connection issue with a remote server. By using ping, you can verify if the server is online, check response times, and determine if the connectivity issues lie within your network infrastructure.
20. ifconfig: Configure Network Interfaces
The ifconfig command is used to configure network interfaces on Linux systems. It allows you to view the current network interface configuration, assign IP addresses, configure network parameters, and more.
To use ifconfig, simply execute the command without any options to display the current network interface configurations. Use specific options to modify network interface parameters according to your requirements.
Use Case: Let’s say you need to set up a static IP address for a network interface on your Linux server. By using ifconfig, you can easily assign the desired IP address, ensuring consistent and predictable network connectivity.
Learn Linux for free! – Click here
Conclusion
Mastering Linux commands is essential for any DevOps engineer, as it empowers you to efficiently navigate, manage, and automate various tasks in your environment. In this blog post, we have covered twenty essential Linux commands commonly asked in DevOps interviews. By familiarizing yourself with these commands and their use cases, you will be better prepared to tackle Linux-related questions and demonstrate your expertise during your next interview. Remember, practice makes perfect, so keep exploring and learning to enhance your Linux command-line skills. Good luck!